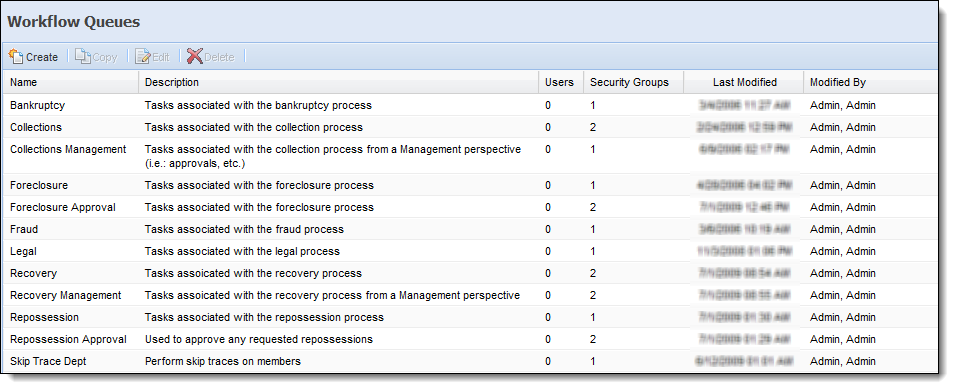The Workflow Queues page allows administrators to manage all workflow queues populated within the Lifecycle Management Suite. Workflow Queues are typically used for management approval or to route tasks from one department to the next. This functionality acts as a “mailbox” for workflows.
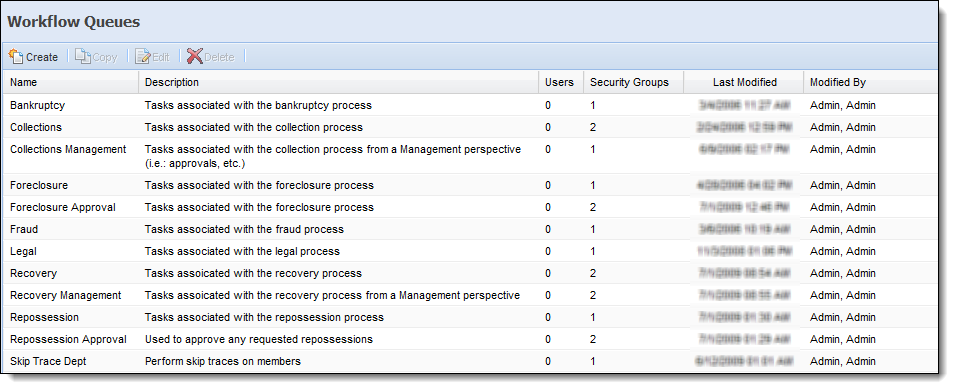
 |
- When workflows are sent to workflow queues, accounts do not fall out of their respective collection queues. Only the workflow is sent to the workflow queue.
- Workflow Queues can also be tracked using workflow queue web parts in dashboards. For more information on this, refer to the Dashboards section of this guide.
|
The following columns display on the Workflow Queues page:
| Column Name |
Description |
| Name |
Name of the workflow queue. |
| Description |
Description of the workflow queue. |
| Users |
The number of users assigned to the workflow queue. |
| Security Groups |
The number of security groups assigned to the workflow queue. |
| Last Modified |
Denotes when the last modification was made. |
| Modified By |
Denotes who made the last modification. |
From the Workflow Queues page, administrators can create workflow queues, copy existing workflow queues, edit existing workflow queues, and delete workflow queues.
 Creating a Workflow Queue
Creating a Workflow Queue
- Click Create. The New Workflow Queue screen appears.
- The New Workflow Queue screen contains 2 tabs: General and Security.
- Within the General tab, provide a name and a description for the new workflow queue. The Name is a required field.
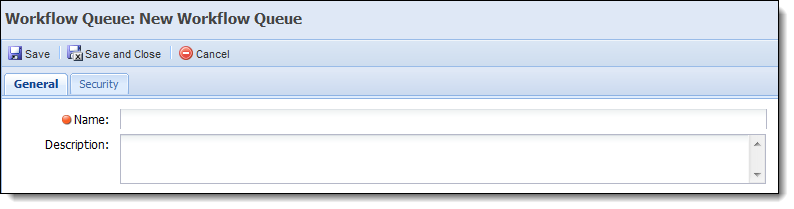
- Within the Security tab, assign individual users and/or groups to have access to the workflow queue. If a user has access, they are able to access the workflow queue from the ribbon.
- When finished entering the information, click Save or Save and Close to save the workflow queue and return to the Workflow Queues page. The new workflow queue populates in the list and is available to users and/or groups who were assigned to the queue. Click Cancel to return to the Workflow Queues screen without saving.
Upon saving the new queue, it is available to assign workflow steps to when building a workflow, if the workflow step has the queuing tab enabled. If the user has permissions to the Workflow queue, the user has the ability to go to the next step and continue working the workflow. If the user does not have permissions, they are prompted with a message indicating the next step is assigned to someone else.
 |
If a workflow is sent to a workflow queue for a manager to approve, the account is still presented to the user the next day even if the manager has not yet completed the workflow step. Insert a Next Contact Date workflow step prior to the workflow step that goes to the workflow queue to prevent the account from being presented in the queue until the Next Contact Date.
|
 Copying a Workflow Queue
Copying a Workflow Queue
- Click to highlight the workflow queue that is to be copied.
- Click Copy.
- The Copy Workflow Queue screen appears. If necessary, make any changes to the workflow queue.
- When finished making changes click Save or Save and Close to save the workflow queue and return to the Workflow Queues page. The new workflow queue populates in the list and is available to users and/or groups who were assigned to the queue. Click Cancel to return to the Workflow Queues page without saving. The new queue is also available to assign workflow steps to when building a workflow if the workflow step has the queuing tab enabled.
 Editing a Workflow Queue
Editing a Workflow Queue
- Click to highlight the workflow queue that is to be edited.
- Click Edit.
- The Edit Workflow Queue screen appears. Make any necessary changes to the workflow queue.
- When finished making changes click Save or Save and Close to save the workflow queue and return to the Workflow Queues page. Click Cancel to return to the Workflow Queues page without saving.
 Deleting a Workflow Queue
Deleting a Workflow Queue
- Click to highlight the workflow queue that is to be deleted.
- Click Delete.
- A confirmation message appears. Click Yes to delete the workflow queue. Click No to not delete the workflow queue and return to the Workflow Queues page.